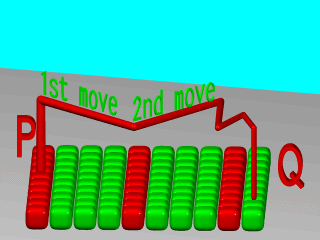6.7.12 Pattern Modifiers
Pattern modifiers are statements or parameters which modify how a pattern
is evaluated or tells what to do with the pattern. The complete syntax
is:
PATTERN_MODIFIER:
BLEND_MAP_MODIFIER | AGATE_MODIFIER | DENSITY_FILE_MODIFIER |
QUILTED_MODIFIER | BRICK_MODIFIER | SLOPE_MODIFIER |
noise_generator Number| turbulence <Amount> |
octaves Count | omega Amount | lambda Amount |
warp { [WARP_ITEMS...] } | TRANSFORMATION
BLEND_MAP_MODIFIER:
frequency Amount | phase Amount | ramp_wave | triangle_wave |
sine_wave | scallop_wave | cubic_wave | poly_wave [Exponent]
AGATE_MODIFIER:
agate_turb Value
BRICK_MODIFIER:
brick_size Size | mortar Size
DENSITY_FILE_MODIFIER:
interpolate Type
SLOPE_MODIFIERS:
<Altitude>
<Lo_slope,Hi_slope>
<Lo_alt, Hi_alt>
QUILTED_MODIFIER:
control0 Value | control1 Value
PIGMENT_MODIFIER:
PATTERN_MODIFIER | COLOR_LIST | PIGMENT_LIST |
color_map { COLOR_MAP_BODY } | colour_map { COLOR_MAP_BODY } |
pigment_map{ PIGMENT_MAP_BODY } | quick_color COLOR |
quick_colour COLOR
COLOR NORMAL_MODIFIER:
PATTERN_MODIFIER | NORMAL_LIST |
normal_map { NORMAL_MAP_BODY } | slope_map{ SLOPE_MAP_BODY } |
bump_size Amount
TEXTURE_PATTERN_MODIFIER:
PATTERN_MODIFIER | TEXTURE_LIST |
texture_map{ TEXTURE_MAP_BODY }
DENSITY_MODIFIER:
PATTERN_MODIFIER | DENSITY_LIST | COLOR_LIST |
color_map { COLOR_MAP_BODY } | colour_map { COLOR_MAP_BODY } |
density_map { DENSITY_MAP_BODY }
Default values for pattern modifiers:
dist_exp : 0
falloff : 2.0
frequency : 1.0
lambda : 2.0
major_radius : 1
map_type : 0
noise_generator : 2
octaves : 6
omega : 0.5
orientation : <0,0,1>
phase : 0.0
poly_wave : 1.0
strength : 1.0
turbulence : <0,0,0>
The modifiers PIGMENT_LIST, quick_color, and
pigment_map apply only to pigments. See section "Pigment"
for details on these pigment-specific pattern modifiers.
The modifiers COLOR_LIST and color_map apply only to
pigments and densities. See sections "Pigment" and
"Density" for details on these pigment-specific pattern
modifiers.
The modifiers NORMAL_LIST, bump_size,
slope_map and normal_map apply only to normals. See
section "Normal" for details on these normal-specific pattern
modifiers.
The TEXTURE_LIST and texture_map modifiers can only be
used with patterned textures. See section "Texture Maps" for
details.
The DENSITY_LIST and density_map modifiers only work
with media{density{..}} statements. See "Density" for
details.
The agate_turb modifier can only be used with the
agate pattern. See "Agate" for details.
The brick_size and mortar modifiers can only be
used with the brick pattern. See "Brick" for
details.
The control0 and control1 modifiers can only be
used with the quilted pattern. See "Quilted" for
details.
The interpolate modifier can only be used with the
density_file pattern. See "Density_File" for details.
The general purpose pattern modifiers in the following sections can be used
with pigment, normal, texture, or
density patterns.
6.7.12.1 Transforming Patterns
The most common pattern modifiers are the transformation modifiers
translate, rotate, scale,
transform, and matrix. For details on these commands see
section "Transformations".
These modifiers may be placed inside pigment, normal, texture, and density
statements to change the position, size and orientation of the patterns.
Transformations are performed in the order in which you specify them.
However in general the order of transformations relative to other pattern
modifiers such as turbulence, color_map and other
maps is not important. For example scaling before or after turbulence makes
no difference. The turbulence is done first, then the scaling regardless of
which is specified first. However the order in which transformations are
performed relative to warp statements is important. See
"Warps" for details.
6.7.12.2 Frequency and Phase
The frequency and phase modifiers act as a type
of scale and translate modifiers for various blend maps. They only have
effect when blend maps are used. Blend maps are color_map,
pigment_map, normal_map, slope_map,
density_map, and texture_map. This discussion uses
a color map as an example but the same principles apply to the other blend
map types.
The frequency keyword adjusts the number of times that a color
map repeats over one cycle of a pattern. For example gradient
covers color map values 0 to 1 over the range from x=0 to x=1. By adding
frequency 2.0 the color map repeats twice over that same range.
The same effect can be achieved using scale 0.5*x so the
frequency keyword isn't that useful for patterns like gradient.
However the radial pattern wraps the color map around the +y-axis once. If
you wanted two copies of the map (or 3 or 10 or 100) you'd have to build
a bigger map. Adding frequency 2.0 causes the color map to be
used twice per revolution. Try this:
pigment {
radial
color_map{[0.5 color Red][0.5 color White]}
frequency 6
}
The result is six sets of red and white radial stripes evenly spaced
around the object.
The float after frequency can be any value. Values greater than
1.0 causes more than one copy of the map to be used. Values from 0.0 to 1.0
cause a fraction of the map to be used. Negative values reverses the map.
The phase value causes the map entries to be shifted so that
the map starts and ends at a different place. In the example above if you
render successive frames at phase 0 then phase 0.1,
phase 0.2, etc. you could create an animation that rotates the
stripes. The same effect can be easily achieved by rotating the
radial pigment using rotate y*Angle but there are other
uses where phase can be handy.
Sometimes you create a great looking gradient or wood color map but you want
the grain slightly adjusted in or out. You could re-order the color map
entries but that's a pain. A phase adjustment will shift everything but
keep the same scale. Try animating a mandel pigment for a color
palette rotation effect.
These values work by applying the following formula
New_Value = fmod ( Old_Value * Frequency + Phase, 1.0 ).
The frequency and phase modifiers have no
effect on block patterns checker, brick, and
hexagon nor do they effect image_map,
bump_map or material_map. They also have no effect in
normal statements when used with bumps, dents,
quilted or wrinkles because these normal patterns
cannot use normal_map or slope_map.
They can be used with normal patterns ripples and
waves even though these two patterns cannot use
normal_map or slope_map either. When used with
ripples or waves, frequency adjusts the
space between features and phase can be adjusted from 0.0 to 1.0
to cause the ripples or waves to move relative to their center for animating
the features.
6.7.12.3 Waveforms
POV-Ray allows you to apply various wave forms to the pattern function
before applying it to a blend map. Blend maps are color_map,
pigment_map, normal_map, slope_map,
density_map, and texture_map.
Most of the patterns which use a blend map, use the entries in the map in
order from 0.0 to 1.0. The effect can most easily be seen when these patterns
are used as normal patterns with no maps. Patterns such as
gradient or onion generate a groove or slot that looks
like a ramp that drops off sharply. This is called a ramp_wave
wave type and it is the default wave type for most patterns. However the
wood and marble patterns use the map from 0.0 to
1.0 and then reverses it and runs it from 1.0 to 0.0. The result is a wave
form which slopes upwards to a peak, then slopes down again in a
triangle_wave. In earlier versions of POV-Ray there was no way to
change the wave types. You could simulate a triangle wave on a ramp wave
pattern by duplicating the map entries in reverse, however there was no way
to use a ramp wave on wood or marble.
Now any pattern that takes a map can have the default wave type overridden.
For example:
pigment { wood color_map { MyMap } ramp_wave }
Also available are sine_wave, scallop_wave,
cubic_wave and poly_wave types. These types are of
most use in normal patterns as a type of built-in slope map. The
sine_wave takes the zig-zag of a ramp wave and turns it into a gentle
rolling wave with smooth transitions. The scallop_wave uses the
absolute value of the sine wave which looks like corduroy when scaled small
or like a stack of cylinders when scaled larger. The cubic_wave
is a gentle cubic curve from 0.0 to 1.0 with zero slope at the start and end.
The poly_wave is an exponential function. It is followed by an
optional float value which specifies exponent. For example poly_wave
2 starts low and climbs rapidly at the end while poly_wave
0.5 climbs rapidly at first and levels off at the end. If no float
value is specified, the default is 1.0 which produces a linear function
identical to ramp_wave.
Although any of these wave types can be used for pigments, normals,
textures, or density the effect of many of the wave types are not as
noticeable on pigments, textures, or density as they are for normals.
Wave type modifiers have no effect on block patterns checker,
brick, object and hexagon nor do they effect
image_map, bump_map or material_map. They
also have no effect in normal statements when used with bumps,
dents, quilted, ripples,
waves, or wrinkles because these normal patterns cannot
use normal_map or slope_map.
6.7.12.4 Noise Generators
There are three noise generators implemented. Changing the noise_generator will change
the appearence of noise based patterns, like bozo and granite.
noise_generator 1 the noise that was used in POV_Ray 3.1noise_generator 2 'range corrected' version of the old noise, it does not show
the plateaus seen with noise_generator 1 noise_generator 3 generates Perlin noise
The default is noise_generator 2
Note: The noise_generator can also be set in global_settings
6.7.12.5 Turbulence
The turbulence pattern modifier is still supported for compatibility
issues, but it's better nowadays to use the warp {turbulence} feature,
which doesn't have turbulence's limitation in transformation order
(turbulence is always applied first, before any scale, translate or
rotate, whatever the order you specify). For a detailed discussion see
'Turbulence versus Turbulence Warp'
The old-style turbulence is handled slightly differently when used with the
agate, marble, spiral1, spiral2, and wood textures.
6.7.12.6 Warps
The warp statement is a pattern modifier that is similar to
turbulence. Turbulence works by taking the pattern evaluation point and
pushing it about in a series of random steps. However warps push the point in
very well-defined, non-random, geometric ways. The warp
statement also overcomes some limitations of traditional turbulence and
transformations by giving the user more control over the order in which
turbulence, transformation and warp modifiers are applied to the pattern.
Currently there are seven types of warps but the syntax was designed to allow
future expansion. The turbulence warp provides an alternative way to
specify turbulence. The others modify the pattern in geometric ways.
The syntax for using a warp statement is:
WARP:
warp { WARP_ITEM }
WARP_ITEM:
repeat <Direction> [REPEAT_ITEMS...] |
black_hole <Location>, Radius [BLACK_HOLE_ITEMS...] |
turbulence <Amount> [TURB_ITEMS...]
cylindrical [ orientation VECTOR | dist_exp FLOAT ]
spherical [ orientation VECTOR | dist_exp FLOAT ]
toroidal [ orientation VECTOR | dist_exp FLOAT |
major_radius FLOAT ]
planar [ VECTOR , FLOAT ]
REPEAT_ITEMS:
offset <Amount> |
flip <Axis>
BLACK_HOLE_ITEMS:
strength Strength | falloff Amount | inverse |
repeat <Repeat> | turbulence <Amount>
TURB_ITEMS:
octaves Count | omega Amount | lambda Amount
You may have as many separate warp statements as you like in each pattern.
The placement of warp statements relative to other modifiers such as
color_map or turbulence is not important. However
placement of warp statements relative to each other and to transformations is
significant. Multiple warps and transformations are evaluated in the order in
which you specify them. For example if you translate, then warp or warp, then
translate, the results can be different.
6.7.12.6.1 Black Hole Warp
A black_hole warp is so named because of its similarity to
real black holes. Just like the real thing, you cannot actually see a black
hole. The only way to detect its presence is by the effect it has on things
that surround it.
Take, for example, a wood grain. Using POV-Ray's normal turbulence and
other texture modifier functions, you can get a nice, random appearance to
the grain. But in its randomness it is regular - it is regularly random!
Adding a black hole allows you to create a localized disturbance in a wood
grain in either one or multiple locations. The black hole can have the effect
of either sucking the surrounding texture into itself (like the real
thing) or pushing it away. In the latter case, applied to a wood
grain, it would look to the viewer as if there were a knothole in the wood.
In this text we use a wood grain regularly as an example, because it is
ideally suitable to explaining black holes. However, black holes may in fact
be used with any texture or pattern. The effect that the black hole has on
the texture can be specified. By default, it sucks with the
strength calculated exponentially (inverse-square). You can change this if
you like.
Black holes may be used anywhere a warp is permitted. The syntax is:
BLACK_HOLE_WARP:
warp
{
black_hole <Location>, Radius
[BLACK_HOLE_ITEMS...]
}
BLACK_HOLE_ITEMS:
strength Strength | falloff Amount | inverse | type Type |
repeat <Repeat> | turbulence <Amount>
The minimal requirement is the black_hole keyword followed by
a vector <Location> followed by a comma and a
float Radius. Black holes effect all points within the
spherical region around the location and within the radius. This is
optionally followed by any number of other keywords which control how the
texture is warped.
The falloff keyword may be used with a float value to specify
the power by which the effect of the black hole falls off. The default is
two. The force of the black hole at any given point, before applying the
strength modifier, is as follows.
First, convert the distance from the point to the center to a proportion (0
to 1) that the point is from the edge of the black hole. A point on the
perimeter of the black hole will be 0.0; a point at the center will be 1.0; a
point exactly halfway will be 0.5, and so forth. Mentally you can consider
this to be a closeness factor. A closeness of 1.0 is as close as you can get
to the center (i.e. at the center), a closeness of 0.0 is as far away as you
can get from the center and still be inside the black hole and a closeness of
0.5 means the point is exactly halfway between the two.
Call this value c. Raise c to the power specified in falloff.
By default Falloff is 2, so this is c^2 or c squared. The resulting value is
the force of the black hole at that exact location and is used, after
applying the strength scaling factor as described below, to
determine how much the point is perturbed in space. For example, if c is 0.5
the force is 0.5^2 or 0.25. If c is 0.25 the force is 0.125. But if c is
exactly 1.0 the force is 1.0. Recall that as c gets smaller the point is
farther from the center of the black hole. Using the default power of 2, you
can see that as c reduces, the force reduces exponentially in an
inverse-square relationship. Put in plain English, it means that the force is
much stronger (by a power of two) towards the center than it is at the
outside.
By increasing falloff, you can increase the magnitude of the
falloff. A large value will mean points towards the perimeter will hardly be
affected at all and points towards the center will be affected strongly. A
value of 1.0 for falloff will mean that the effect is linear. A
point that is exactly halfway to the center of the black hole will be
affected by a force of exactly 0.5. A value of falloff of less
than one but greater than zero means that as you get closer to the outside,
the force increases rather than decreases. This can have some uses but there
is a side effect. Recall that the effect of a black hole ceases outside its
perimeter. This means that points just within the perimeter will be affected
strongly and those just outside not at all. This would lead to a visible
border, shaped as a sphere. A value for falloff of 0 would mean
that the force would be 1.0 for all points within the black hole, since any
number larger 0 raised to the power of 0 is 1.0.
The strength keyword may be specified with a float value to
give you a bit more control over how much a point is perturbed by the black
hole. Basically, the force of the black hole (as determined above) is
multiplied by the value of strength, which defaults to 1.0. If
you set strength to 0.5, for example, all points within the black hole will
be moved by only half as much as they would have been. If you set it to 2.0
they will be moved twice as much.
There is a rider to the latter example, though - the movement is clipped to
a maximum of the original distance from the center. That is to say, a point
that is 0.75 units from the center may only be moved by a maximum of 0.75
units either towards the center or away from it, regardless of the value of
strength. The result of this clipping is that you will have an
exclusion area near the center of the black hole where all points whose final
force value exceeded or equaled 1.0 were moved by a fixed amount.
If the inverse keyword is specified then the points
pushed away from the center instead of being pulled in.
The repeat keyword followed by a vector, allows you to simulate
the effect of many black holes without having to explicitly declare them.
Repeat is a vector that tells POV-Ray to use this black hole at multiple
locations. Using repeat logically divides your scene up into
cubes, the first being located at <0,0,0> and going to
<Repeat>. Suppose your repeat vector was <1,5,2>. The
first cube would be from <0,0,0> to < 1,5,2>. This cube repeats,
so there would be one at < -1,-5,-2>, <1,5,2>, <2,10,4> and
so forth in all directions, ad infinitum.
When you use repeat, the center of the black hole does not
specify an absolute location in your scene but an offset into each block. It
is only possible to use positive offsets. Negative values will produce
undefined results.
Suppose your center was <0.5,1,0.25> and the repeat vector is
<2,2,2>. This gives us a block at < 0,0,0> and <2,2,2>,
etc. The centers of the black hole's for these blocks would be
<0,0,0> + < 0.5,1.0,0.25>, i. e. <0.5,1.0,0.25>, and <
2,2,2> + <0.5,1.0,0.25>, i. e. < 2,5,3.0,2.25>.
Due to the way repeats are calculated internally, there is a restriction on
the values you specify for the repeat vector. Basically, each black hole must
be totally enclosed within each block (or cube), with no part crossing into a
neighboring one. This means that, for each of the x, y and z dimensions, the
offset of the center may not be less than the radius, and the repeat value
for that dimension must be >=the center plus the radius since any other
values would allow the black hole to cross a boundary. Put another way, for
each of x, y and z
Radius <= Offset or Center <= Repeat - Radius.
If the repeat vector in any dimension is too small to fit this criteria,
it will be increased and a warning message issued. If the center is less than
the radius it will also be moved but no message will be issued.
Note that none of the above should be read to mean that you can't
overlap black holes. You most certainly can and in fact this can produce some
most useful effects. The restriction only applies to elements of the
same black hole which is repeating. You can declare a second black
hole that also repeats and its elements can quite happily overlap the first
and causing the appropriate interactions. It is legal for the repeat value
for any dimension to be 0, meaning that POV-Ray will not repeat the black
hole in that direction.
The turbulence can only be used in a black hole with
repeat. It allows an element of randomness to be inserted into the way
the black holes repeat, to cause a more natural look. A good example would be
an array of knotholes in wood - it would look rather artificial if each
knothole were an exact distance from the previous.
The turbulence vector is a measurement that is added to each
individual black hole in an array, after each axis of the vector is multiplied
by a different random amount ranging from 0 to 1. The resulting actual
position of the black hole's center for that particular repeat element is
random (but consistent, so renders will be repeatable) and somewhere within
the above co-ordinates. There is a rider on the use of turbulence, which
basically is the same as that of the repeat vector. You can't specify a
value which would cause a black hole to potentially cross outside of its
particular block.
In summary: For each of x, y and z the offset of the center must be
>=radius and the value of the repeat must be >= center + radius +
turbulence. The exception being that repeat may be 0 for any dimension, which
means do not repeat in that direction.
Some examples are given by
warp {
black_hole <0, 0, 0>, 0.5
}
warp {
black_hole <0.15, 0.125, 0>, 0.5
falloff 7
strength 1.0
repeat <1.25, 1.25, 0>
turbulence <0.25, 0.25, 0>
inverse
}
warp {
black_hole <0, 0, 0>, 1.0
falloff 2
strength 2
inverse
}
6.7.12.6.2 Repeat Warp
The repeat warp causes a section of the pattern to be
repeated over and over. It takes a slice out of the pattern and makes
multiple copies of it side-by-side. The warp has many uses but was originally
designed to make it easy to model wood veneer textures. Veneer is made by
taking very thin slices from a log and placing them side-by-side on some
other backing material. You see side-by-side nearly identical ring patterns
but each will be a slice perhaps 1/32th of an inch deeper.
The syntax for a repeat warp is
REPEAT_WARP:
warp { repeat <Direction> [REPEAT_ITEMS...] }
REPEAT_ITEMS:
offset <Amount> | flip <Axis>
The repeat vector specifies the direction in which the
pattern repeats and the width of the repeated area. This vector must lie
entirely along an axis. In other words, two of its three components must be
0. For example
pigment {
wood
warp { repeat 2*x }
}
which means that from x=0 to x=2 you get whatever the pattern usually is.
But from x=2 to x=4 you get the same thing exactly shifted two units over in
the x-direction. To evaluate it you simply take the x-coordinate modulo 2.
Unfortunately you get exact duplicates which isn't very realistic. The
optional offset vector tells how much to translate the pattern
each time it repeats. For example
pigment {
wood
warp {repeat x*2 offset z*0.05}
}
means that we slice the first copy from x=0 to x=2 at z=0 but at x=2 to
x=4 we offset to z=0.05. In the 4 to 6 interval we slice at z=0.10. At the
n-th copy we slice at 0.05 n z. Thus each copy is slightly different. There
are no restrictions on the offset vector.
Finally the flip vector causes the pattern to be flipped or
mirrored every other copy of the pattern. The first copy of the pattern in
the positive direction from the axis is not flipped. The next farther is, the
next is not, etc. The flip vector is a three component x, y, z vector but
each component is treated as a boolean value that tells if you should or
should not flip along a given axis. For example
pigment {
wood
warp {repeat 2*x flip <1,1,0>}
}
means that every other copy of the pattern will be mirrored about the x-
and y- axis but not the z-axis. A non-zero value means flip and zero means do
not flip about that axis. The magnitude of the values in the flip vector
doesn't matter.
6.7.12.6.3 Turbulence versus Turbulence Warp
The POV-Ray language contains an ambiguity and limitation on the way you
specify turbulence and transformations such as
translate, rotate, scale,
matrix, and transform transforms. Usually the turbulence
is done first. Then all translate, rotate, scale, matrix, and transform
operations are always done after turbulence regardless of the order in which
you specify them. For example this
pigment {
wood
scale .5
turbulence .2
}
works exactly the same as
pigment {
wood
turbulence .2
scale .5
}
The turbulence is always first. A better example of this limitation is
with uneven turbulence and rotations.
pigment {
wood
turbulence 0.5*y
rotate z*60
}
// as compared to
pigment {
wood
rotate z*60
turbulence 0.5*y
}
The results will be the same either way even though you'd think it
should look different.
We cannot change this basic behavior in POV-Ray now because lots of scenes
would potentially render differently if suddenly the order transformation vs.
turbulence mattered when in the past, it didn't.
However, by specifying our turbulence inside warp statement you tell POV-Ray
that the order in which turbulence, transformations and other warps are
applied is significant. Here's an example of a turbulence warp.
warp { turbulence <0,1,1> octaves 3 lambda 1.5 omega 0.3 }
The significance is that this
pigment {
wood
translate <1,2,3> rotate x*45 scale 2
warp { turbulence <0,1,1> octaves 3 lambda 1.5 omega 0.3 }
}
produces different results than this...
pigment {
wood
warp { turbulence <0,1,1> octaves 3 lambda 1.5 omega 0.3 }
translate <1,2,3> rotate x*45 scale 2
}
You may specify turbulence without using a warp statement. However you
cannot control the order in which they are evaluated unless you put them in a
warp.
The evaluation rules are as follows:
- First any turbulence not inside a warp statement is applied regardless
of the order in which it appears relative to warps or transformations.
- Next each warp statement, translate, rotate, scale or matrix one-by-one,
is applied in the order the user specifies. If you want turbulence done in a
specific order, you simply specify it inside a warp in the proper place.
6.7.12.6.4 Turbulence Warp
Inside the warp statement, the keyword turbulence followed by a float or vector may be
used to stir up any pigment, normal or density. A number of
optional parameters may be used with turbulence to control how it is
computed. The syntax is:
TURBULENCE_ITEM:
turbulence <Amount> | octaves Count |
omega Amount | lambda Amount
Typical turbulence values range from the default 0.0, which is no
turbulence, to 1.0 or more, which is very turbulent. If a vector is specified
different amounts of turbulence are applied in the x-, y- and z-direction.
For example
turbulence <1.0, 0.6, 0.1>
has much turbulence in the x-direction, a moderate amount in the
y-direction and a small amount in the z-direction.
Turbulence uses a random noise function called DNoise. This is
similar to the noise used in the bozo pattern except that
instead of giving a single value it gives a direction. You can think of it as
the direction that the wind is blowing at that spot. Points close together
generate almost the same value but points far apart are randomly
different.
Turbulence uses DNoise to push a point around in several steps
called octaves. We locate the point we want to evaluate, then
push it around a bit using turbulence to get to a different point then look
up the color or pattern of the new point.
It says in effect "Don't give me the color at this spot...
take a few random steps in different directions and give me that
color". Each step is typically half as long as the one before. For
example:
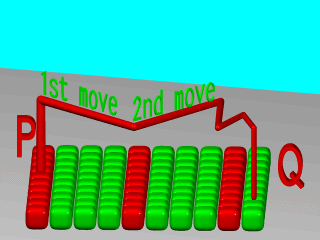
Turbulence random walk
The magnitude of these steps is controlled by the turbulence value. There
are three additional parameters which control how turbulence is computed.
They are octaves, lambda and omega.
Each is optional. Each is followed by a single float value. Each has no
effect when there is no turbulence.
6.7.12.6.4.1 Octaves
The octaves keyword may be followed by an integer value to
control the number of steps of turbulence that are computed. Legal values
range from 1 to <10. The default value of 6 is a fairly high value; you
won't see much change by setting it to a higher value because the extra
steps are too small. Float values are truncated to integer. Smaller numbers
of octaves give a gentler, wavy turbulence and computes faster. Higher
octaves create more jagged or fuzzy turbulence and takes longer to
compute.
6.7.12.6.4.2 Lambda
The lambda parameter controls how statistically different the
random move of an octave is compared to its previous octave. The default
value is 2.0 which is quite random. Values close to lambda 1.0 will
straighten out the randomness of the path in the diagram above. The zig-zag
steps in the calculation are in nearly the same direction. Higher values can
look more swirly under some circumstances.
6.7.12.6.4.3 Omega
The omega value controls how large each successive octave
step is compared to the previous value. Each successive octave of turbulence
is multiplied by the omega value. The default omega 0.5 means
that each octave is 1/2 the size of the previous one. Higher omega values
mean that 2nd, 3rd, 4th and up octaves contribute more turbulence giving a
sharper, crinkly look while smaller omegas give a fuzzy kind of
turbulence that gets blurry in places.
6.7.12.6.5 Mapping using warps
Syntax:
CYLINDRICAL_WARP:
warp { cylindrical [CYLINDRICAL_ITEMS...]}
CYLINDRICAL_ITEMS:
orientation VECTOR | dist_exp FLOAT
SPHERICAL_WARP:
warp { spherical [SPHERICAL_ITEMS...]}
SPHERICAL_ITEMS:
orientation VECTOR | dist_exp FLOAT
TOROIDAL_WARP:
warp { toroidal [TOROIDAL_ITEMS...]}
TOROIDAL_ITEMS:
orientation VECTOR | dist_exp FLOAT | major_radius FLOAT
PLANAR_WARP:
warp { planar [ VECTOR , FLOAT ]}
With the cylindrical, spherical and toroidal warps you can wrap checkers,
bricks and other patterns around cylinders, spheres, toruses and other objects. In essence, these
warps use the same mapping as the image maps use.
However it does 3D mapping and some concession had to be made on depth. This is controllable by
dist_exp (distance exponent). In the default of 0, imagine a box <0,0> to <1,1>
(actually it is <0,0>, <dist^dist_exp,dist^dist_exp>) stretching to infinity
along the orientation vector. The warp takes its points from that box.
For a sphere distance is distance from origin, cylinder is distance from
y-axis, torus is distance from major radius. (or distance is minor radius if you prefer
to look at it that way)
Defaults:
orientation <0,0,1>
dist_exp 0
major_radius 1
Examples:
torus {
1, 0.5
pigment {
hexagon
scale 0.1
warp {
toroidal
orientation y
dist_exp 1
major_radius 1
}
}
}
sphere {
0,1
pigment {
hexagon
scale <0.5/pi,0.25/pi,1>*0.1
warp {
spherical
orientation y
dist_exp 1
}
}
}
cylinder {
-y, y, 1
pigment {
hexagon
scale <0.5/pi, 1, 1>*0.1
warp {
cylindrical
orientation y
dist_exp 1
}
}
}
The planar warp was made to make a pattern act like an image_map,
of infinite size and can be usefull in combination with other mapping-warps.
By default the pigment in the XY-plane is extruded along
the Z-axis. The pigment can be taken from an other plane, by specifying the
optional vector (normal of the plane) and float (distance along the normal).
The result, again, is extruded along the Z-axis.
6.7.12.7 Bitmap Modifiers
A bitmap modifier is a modifier used inside an image_map,
bump_map or material_map to specify how the 2-D
bitmap is to be applied to the 3-D surface. Several bitmap modifiers apply to
specific kinds of maps and they are covered in the appropriate sections. The
bitmap modifiers discussed in the following sections are applicable to all
three types of bitmaps.
6.7.12.7.1 The once Option
Normally there are an infinite number of repeating image maps, bump maps
or material maps created over every unit square of the x-y-plane like tiles.
By adding the once keyword after a file name you can eliminate
all other copies of the map except the one at (0,0) to (1,1). In image maps,
areas outside this unit square are treated as fully transparent. In bump
maps, areas outside this unit square are left flat with no normal
modification. In material maps, areas outside this unit square are textured
with the first texture of the texture list.
For example:
image_map {
gif "mypic.gif"
once
}
6.7.12.7.2 The map_type Option
The default projection of the image onto the x-y-plane is called a
planar map type. This option may be changed by adding the
map_type keyword followed by an integer number specifying the way to
wrap the image around the object.
A map_type 0 gives the default planar mapping already
described.
A map_type 1 gives a spherical mapping. It assumes that the
object is a sphere of any size sitting at the origin. The y-axis is the
north/south pole of the spherical mapping. The top and bottom edges of the
image just touch the pole regardless of any scaling. The left edge of the
image begins at the positive x-axis and wraps the image around the sphere
from west to east in a -y-rotation. The image covers the sphere exactly once.
The once keyword has no meaning for this mapping type.
With map_type 2 you get a cylindrical mapping. It assumes that
a cylinder of any diameter lies along the y-axis. The image wraps around the
cylinder just like the spherical map but the image remains one unit tall from
y=0 to y=1. This band of color is repeated at all heights unless the
once keyword is applied.
Finally map_type 5 is a torus or donut shaped mapping. It
assumes that a torus of major radius one sits at the origin in the x-z-plane.
The image is wrapped around similar to spherical or cylindrical maps. However
the top and bottom edges of the map wrap over and under the torus where they
meet each other on the inner rim.
Types 3 and 4 are still under development.
Note: that the map_type option may also be applied to
bump_map and material_map statements.
For example:
sphere{<0,0,0>,1
pigment{
image_map {
gif "world.gif"
map_type 1
}
}
}
6.7.12.7.3 The interpolate Option
Adding the interpolate keyword can smooth the jagged look of
a bitmap. When POV-Ray checks a color for an image map or a bump
amount for a bump map, it often checks a point that is not directly on
top of one pixel but sort of between several differently colored
pixels. Interpolations return an in-between value so that the steps between
the pixels in the map will look
smoother.
Although interpolate is legal in material maps, the color index
is interpolated before the texture is chosen. It does not interpolate the
final color as you might hope it would. In general, interpolation of material
maps serves no useful purpose but this may be fixed in future versions.
There are currently two types of interpolation: interpolate 2
gives bilinear interpolation while interpolate 4 gives
normalized distance. For example:
image_map {
gif "mypic.gif"
interpolate 2
}
Default is no interpolation. Normalized distance is the slightly faster of
the two, bilinear does a better job of picking the between color. Normally
bilinear is used.
If your map looks jaggy, try using interpolation instead of going to a
higher resolution image. The results can be very good.