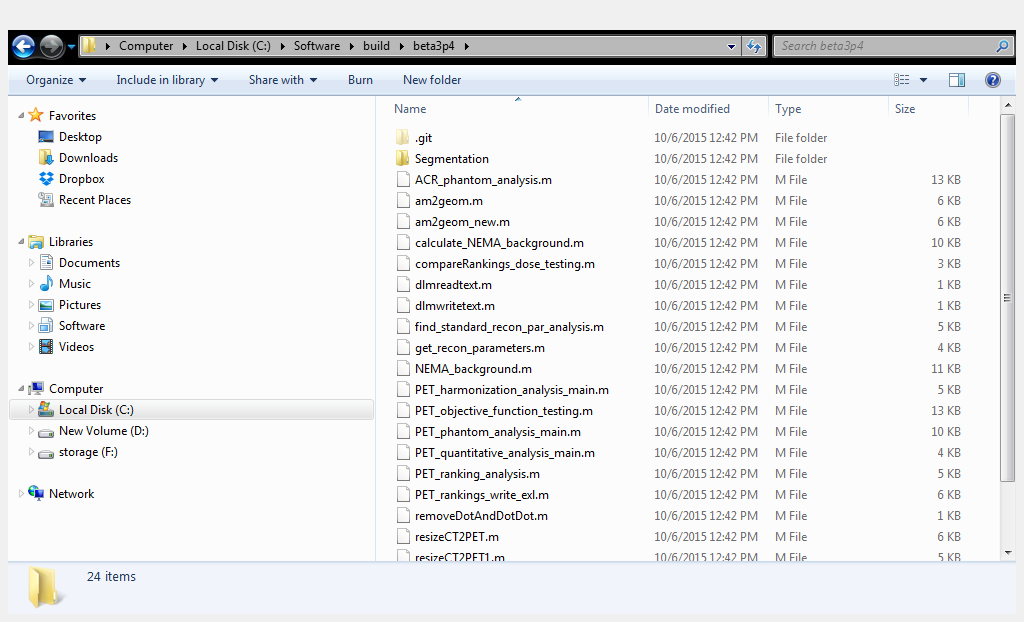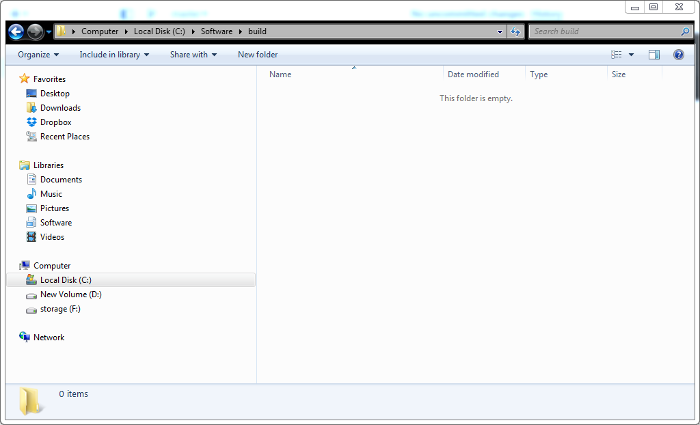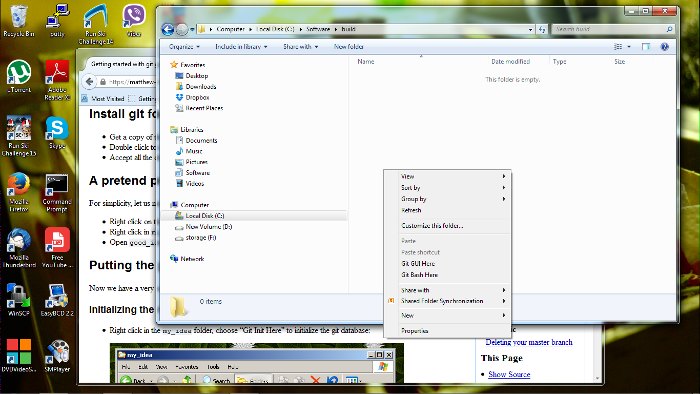Cloning a GIT repository in Windows
GIT is a linux native. Therefore, all basic commands are command prompt oriented. However, windows explorer bindings are available in windows, and cloning becomes a simple task.
Installing GIT
GIT must be installed. If not, go to:
and download the latest version. Follow instructions and always choose default
options. Maybe the location of the software must be modified; mine went into
C:/Program Files/Git which is the default. I also stuck with the bash shell
(I expect not to use it at all) since others seemed far riskier.
Choosing a directory
When software is cloned, the source directory is unchanged. One has to select a
place somewhere among her files to make a local copy (a clone) of the
repository. In my case, I used C:/Software/build as the place. Therefore, I
navigated there using windows explorer. Since this is the first time I am
cloning a project, my directory is still empty:
Right clicking in the directory, context menu now contains options like Git
GUI Here and Git Bash Here. As the latter is more expert oriented, I went
with the former, GIT Gui Here.
Now, a pop-up window appears, asking us what to do next. We can either create, clone or open an existing repository.
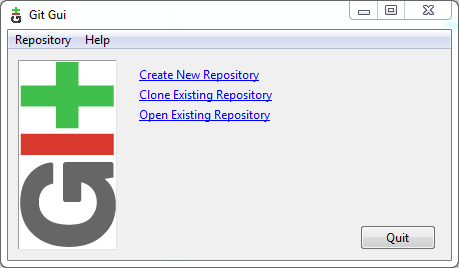
Since we want to clone, we click on the second link. Another pop-up appears:
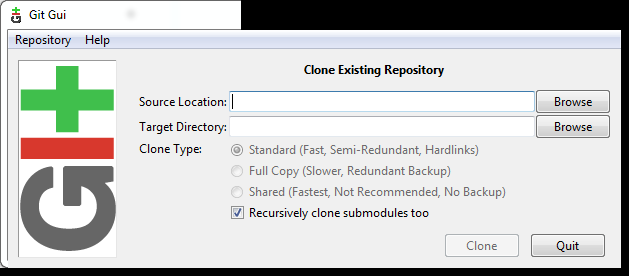
Now, the Source Location is the remote repository. In my case, I use the Browse button to navigate to the Dropbox folder where my bare git repository sits.
The Target Directory is where the local copy will be. Since we started the GUI
in C:/Software/build after clicking Browse this is where we land. The
software has a feature that we have to specify the path of yet not present core
tree of the project. Hence it complains if an existing directory is given. We
have to add the name of the project, say beta3p4 which points to a directory
which doesn't exist yet. Also, we need not create it, Git GUI will do that for
us. All done, this is what the window looks like:
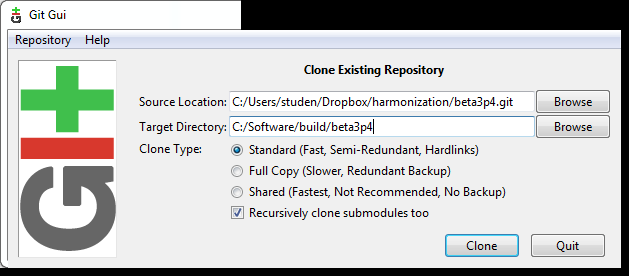
Again, I went with the default option for the Clone Type and pressed Clone. The repository gets unpacked and cloned, and the content of the newly creaed beta3p4 now holds a clone of the repository: